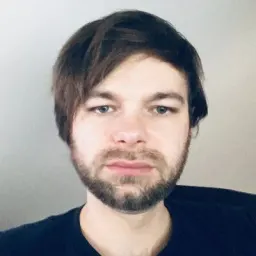The Importance of a Scientific Mindset in Software Engineering: Part 2 (Debugging)
The Importance of a Scientific Mindset in Software Engineering: Part 2 (Debugging)
In the first part of my series on the importance of a scientific mindset in software engineering, we explored how the principles of the scientific method can help us evaluate sources and make informed decisions. Now, we will focus on how these principles can help us tackle one of the most crucial and challenging tasks in software engineering: debugging.
In software engineering, debugging is often viewed as an art - an intuitive skill honed through experience and trial and error. In a way, it is - the same as a GP, even a very evidence-based one, will likely diagnose most of their patients based on their experience and intuition and not research scientific literature every time; a software engineer will often rely on their experience and intuition to identify and fix common bugs. However, an internist faced with a complex case will likely not be able to rely on their intuition alone and must apply the scientific method to diagnose the patient. Similarly, a software engineer can benefit from using the scientific method to identify and fix the problem when faced with a complex bug.
From that perspective, treating engineering challenges like scientific inquiries can transform the way we tackle problems. Rather than resorting to guesswork or gut feelings, we can apply the principles of the scientific method—forming hypotheses, designing controlled experiments, gathering and evaluating evidence—to identify and eliminate bugs systematically.
This approach, sometimes referred to as "scientific debugging," reframes debugging from a haphazard process into a structured, disciplined practice. It encourages us to be skeptical, methodical, and transparent in our reasoning. For instance, as Andreas Zeller notes in the book _Why Programs Fail_, the key aspect of scientific debugging is its explicitness: Using the scientific method, you make your assumptions and reasoning explicit, allowing you to understand your assumptions and often reveals hidden clues that can lead to the root cause of the problem on hand.
Note: If you'd like to read an excerpt from the book, you can find it on Embedded.com.
Scientific Debugging
At its core, scientific debugging applies the principles of the scientific method to the process of finding and fixing software defects. Rather than attempting random fixes or relying on intuition, it encourages engineers to move systematically, guided by data, hypotheses, and controlled experimentation. By adopting debugging as a rigorous inquiry, we can reduce guesswork, speed up the resolution process, and ensure that our fixes are based on solid evidence.
Just as a scientist begins with a well-defined research question, a software engineer starts by identifying the specific symptom or error condition. For instance, if our users report inconsistencies in the data they see across different parts of the application, our research question could be: _"Under what conditions does the application display outdated or incorrect user data?"_
From there, we can follow a structured debugging process that mirrors the scientific method:
- 1. Observe and Define the Problem: First, we need to clearly state the bug's symptoms and the environment in which it occurs. We should isolate whether the issue is deterministic or intermittent and identify any known triggers if possible. Such a structured definition serves as the groundwork for further investigation.
- 2. Formulate a Hypothesis: A hypothesis in debugging is a testable explanation for the observed behavior. For instance, you might hypothesize: _"The data inconsistency occurs because a caching layer is serving stale data when certain user profiles are updated."_ The key is that this explanation must be falsifiable; if experiments don't support the hypothesis, it must be refined or discarded.
- 3. Collect Evidence and Data: Evidence often includes logs, system metrics, error messages, and runtime traces. Similar to reviewing primary sources in academic research, treat your raw debugging data as crucial evidence. Evaluating these data points can reveal patterns. In our example, such patterns could be whether the bug correlates with specific caching mechanisms, increased memory usage, or database query latency. During this step, it's essential to approach data critically, just as you would analyze the quality and credibility of sources in a research literature review. Don't forget that even logs can be misleading, incomplete, or even incorrect, so cross-referencing multiple sources is key.
- 4. Design and Run Experiments: Design minimal, controlled tests to confirm or refute your hypothesis. In our example, you may try disabling or shortening the cache's time-to-live (TTL) to see if more recent data is displayed correctly. By manipulating one variable at a time - such as cache invalidation intervals - you gain clearer insights into causation. Tools such as profilers, debuggers, or specialized test harnesses can help isolate factors and gather precise measurements.
- 5. Analyze Results and Refine Hypotheses: If the experiment's outcome doesn't align with your hypothesis, treat it as a stepping stone, not a dead end. Adjust your explanation, form a new hypothesis, or consider additional variables (for example, whether certain API calls bypass caching). Each iteration should bring you closer to a better understanding of the bug's root cause. Remember, the goal is not to prove an initial guess right but to arrive at a verifiable explanation.
- 6. Implement and Verify the Fix: Once you're confident in the identified cause, you can implement the fix. Verification doesn't stop at deployment - re-test under the same conditions and, if possible, beyond them. By confirming the fix in a controlled manner, you ensure that the solution is backed by evidence rather than wishful thinking.
- Personally, I consider implementing end-to-end tests (e.g., with Playwright) that reproduce the bug and verify the fix to be a crucial part of this step. This both ensures that the bug doesn't reappear in the future due to changes in the codebase and avoids possible imprecisions of manual testing.
Now, we can explore these steps in more detail, highlighting how the scientific method can guide us through the debugging process.
Establishing Clear Debugging Questions (Formulating a Hypothesis)
A hypothesis is a proposed explanation for a phenomenon that can be tested through experimentation. In a debugging context, that phenomenon is the bug or issue you're trying to resolve. Having a clear, falsifiable statement that you can prove or disprove ensures that you stay focused on the real problem rather than jumping haphazardly between possible causes. A properly formulated hypothesis lets you design precise experiments to evaluate whether your explanation holds true.
To formulate a hypothesis effectively, you can follow these steps:
1. Clearly Identify the Symptom(s)
Before forming any hypothesis, pin down the specific issue users are experiencing. For instance:
- "Users intermittently see outdated profile information after updating their accounts."
- "Some newly created user profiles don't reflect changes in certain parts of the application."
Having a well-defined problem statement keeps your hypothesis focused on the actual issue. Just like a research question in science, the clarity of your symptom definition directly influences the quality of your hypothesis.
2. Draft a Tentative Explanation
Next, convert your symptom into a statement that describes a _possible root cause_, such as:
- "Data inconsistency occurs because the caching layer isn't invalidating or refreshing user data properly when profiles are updated."
- "Stale data is displayed because the cache timeout is too long under certain load conditions."
This step makes your assumption about the root cause explicit. As with the scientific method, your hypothesis should be something you can test and either confirm or refute with data or experimentation.
3. Ensure Falsifiability
A valid hypothesis must be falsifiable - meaning it can be proven _wrong_. You'll struggle to design meaningful experiments if a hypothesis is too vague or broad. For example:
- Not Falsifiable: "Occasionally, the application just shows weird data."
- Falsifiable: "Users see stale data when the cache is not invalidated within 30 seconds of profile updates."
Making your hypothesis specific enough to fail a test will pave the way for more precise debugging.
4. Align with Available Evidence
Match your hypothesis to what you already know - logs, stack traces, metrics, and user reports. For example:
- If logs reveal that cache invalidation events aren't firing, form a hypothesis explaining why those events fail or never occur.
- If metrics show that data served from the cache is older than the configured TTL, hypothesize about how or why the TTL is being ignored.
If your current explanation contradicts existing data, refine your hypothesis until it fits.
5. Plan for Controlled Tests
Once you have a testable hypothesis, figure out how you'll attempt to _disprove_ it. This might involve:
- Reproducing the environment: Set up a staging/local system that closely mimics production. For instance with the same cache layer configurations.
- Varying one condition at a time: For example, only adjust cache invalidation policies or TTLs and then observe how data freshness changes.
- Monitoring metrics: In our example, such monitoring would involve tracking user profile updates, cache hits/misses, and response times. These metrics should lead to confirming or rejecting your explanation.
These plans become your blueprint for experiments in further debugging stages.
Collecting and Evaluating Evidence
After formulating a clear, testable hypothesis, the next crucial step is to gather data that can either support or refute it. This mirrors how scientists collect observations in a literature review or initial experiments.
1. Identify "Primary Sources" (Logs, Stack Traces, Code History):
- Logs and Stack Traces: These are your direct pieces of evidence - treat them like raw experimental data. For instance, look closely at timestamps, caching-related events (e.g., invalidation triggers), and any error messages related to stale reads.
- Code History: Look for related changes in your source control, e.g. using Git bisect. In our example, we would look for changes to caching mechanisms or references to cache libraries in commits, which could pinpoint when the inconsistency was introduced. Sometimes, reverting a commit that altered cache settings helps confirm whether the bug originated there.
2. Corroborate with "Secondary Sources" (Documentation, Q&A Forums):
- Documentation: Check official docs for known behavior or configuration details that might differ from your assumptions.
- Community Knowledge: Similar issues reported on GitHub or StackOverflow may reveal known pitfalls in a library you're using.
3. Assess Data Quality and Relevance:
- Look for Patterns: For instance, does stale data appear only after certain update frequencies or at specific times of day?
- Check Environmental Factors: For instance, does the bug happen only with particular deployment setups, container configurations, or memory constraints?
- Watch Out for Biases: Avoid seeking only the data that confirms your hypothesis. Look for contradictory logs or metrics that might point to other root causes.
You keep your hypothesis grounded in real-world system behavior by treating logs, stack traces, and code history as primary data - akin to raw experimental results. This evidence-first approach reduces guesswork and guides more precise experiments.
Designing and Running Experiments
With a hypothesis in hand and evidence gathered, it's time to test it through controlled experiments - much like scientists isolate variables to verify or debunk an explanation.
1. Set Up a Reproducible Environment:
- Testing Environments: Replicate production conditions as closely as possible. In our example, that would involve ensuring the same caching configuration, library versions, and relevant data sets are in place.
- Version Control Branches: Use a dedicated branch to experiment with different settings or configuration, e.g., cache invalidation strategies. This streamlines reverting changes if needed.
2. Control Variables One at a Time:
- For instance, if you suspect data inconsistency is tied to cache invalidation events, first adjust only the invalidation timeout and re-test.
- Or, if concurrency could be a factor (e.g., multiple requests updating user data simultaneously), test different concurrency levels to see if stale data issues become more pronounced.
3. Measure and Record Outcomes:
- Automated Tests: Tests provide a great way to formalize and verify your assumptions. For instance, you could develop tests that intentionally update user profiles and check if the displayed data matches the latest state.
- Monitoring Tools: Monitor relevant metrics before, during, and after each experiment. In our example, we might want to track cache hit rates, TTL durations, and query times.
- Repeat Trials: Consistency across multiple runs boosts confidence in your findings.
4. Validate Against a Baseline:
- If baseline tests manifest normal behavior, but your experimental changes manifest the bug, you've isolated the variable causing the issue. E.g. if the baseline tests show that data is consistently fresh under normal caching conditions but your experimental changes cause stale data.
- Conversely, if your change eliminates the buggy behavior, it supports your hypothesis - e.g. that the cache configuration was the root cause.
Each experiment outcome is a data point supporting or contradicting your hypothesis. Over time, these data points guide you toward the true cause.
Analyzing Results and Iterating
In scientific debugging, an unexpected result isn't a failure - it's valuable feedback that brings you closer to the right explanation.
1. Compare Outcomes to the hypothesis. For instance:
- Did user data stay consistent after you reduced the cache TTL or fixed invalidation logic?
- Did logs show caching events firing as expected, or did they reveal unexpected errors?
- Are there only partial improvements that suggest multiple overlapping issues?
2. Incorporate Unexpected Observations:
- Sometimes, debugging uncovers side effects - e.g. performance bottlenecks exposed by more frequent cache invalidations. Note these for future work.
- If your hypothesis is disproven, revise it. For example, the cache may only be part of the problem, and a separate load balancer setting also needs attention.
3. Avoid Confirmation Bias:
- Don't dismiss contrary data. For instance, if you see evidence that updates are fresh in some modules but stale in others, you may have found a more nuanced root cause (e.g., partial cache invalidation).
- Consider other credible explanations if your teammates propose them. Test those with the same rigor.
4. Decide If You Need More Data:
- If results aren't conclusive, add deeper instrumentation or enable debug modes to capture more detailed logs.
- For production-only issues, implement distributed tracing or sampling logs to diagnose real-world usage patterns.
5. Document Each Iteration:
- Record the results of each experiment, including any unexpected findings or new hypotheses that arise.
- Through iterative experimentation and analysis, each cycle refines your understanding. By letting evidence shape your hypothesis, you ensure that your final conclusion aligns with reality.
Implementing and Verifying the Fix
Once you've identified the likely culprit - say, a misconfigured or missing cache invalidation policy - the next step is to implement a fix and verify its resilience.
1. Implementing the Change:
- Scoped Changes: Adjust just the component pinpointed in your experiments. Avoid large-scale refactoring that might introduce other issues.
- Code Reviews: Peer reviews can catch overlooked logic gaps or confirm that your changes align with best practices.
2. Regression Testing:
- Re-run the same experiments that initially exposed the issue. In our stale data example, confirm that the data remains fresh under various conditions.
- Conduct broader tests - like integration or end-to-end tests - to ensure no new bugs are introduced.
3. Monitoring in Production:
- Even with positive test results, real-world scenarios can differ. Monitor logs and metrics (e.g. cache hit rates, user error reports) closely post-deployment.
- If the buggy behavior reappears, revisit your hypothesis or consider additional factors, such as unpredicted user behavior.
4. Benchmarking and Performance Checks (If Relevant):
- When making changes that affect the frequency of certain processes - such as how often a cache is refreshed - be sure to measure the performance impact. Verify you meet any latency or resource usage requirements.
- Keep an eye on the trade-offs: For instance, more frequent cache invalidations might solve stale data but could also raise system load.
By systematically verifying your fix - similar to confirming experimental results in research - you ensure that you've addressed the true cause and maintained overall software stability.
Documenting the Debugging Process
Good science relies on transparency, and so does effective debugging. Thorough documentation guarantees your findings are reproducible and valuable to future team members.
1. Record Your Hypothesis and Experiments:
- Keep a concise log of your main hypothesis, the tests you performed, and the outcomes.
- A simple markdown file within the repo can capture critical insights without being cumbersome.
2. Highlight Key Evidence and Observations:
- Note the logs or metrics that were most instrumental - e.g., seeing repeated stale cache hits 10 minutes after updates.
- Document any edge cases discovered along the way.
3. List Follow-Up Actions or Potential Risks:
- If you discover additional issues - like memory spikes from more frequent invalidation - note them for future sprints.
- Identify parts of the code that might need deeper testing or refactoring to prevent similar issues.
4. Share with Your Team:
- Publish your debugging report on an internal wiki or ticket system. A well-documented troubleshooting narrative helps educate other developers.
- Encouraging open discussion of the debugging process fosters a culture of continuous learning and collaboration.
By paralleling scientific publication practices in your documentation, you establish a knowledge base to guide future debugging efforts and accelerate collective problem-solving.
Conclusion
Debugging can be as much a rigorous, methodical exercise as an art shaped by intuition and experience. By adopting the principles of scientific inquiry - forming hypotheses, designing controlled experiments, gathering evidence, and transparently documenting your process - you make your debugging approach both systematic and repeatable.
The explicitness and structure of scientific debugging offer several benefits:
- Better Root-Cause Discovery: Structured, hypothesis-driven debugging sheds light on the _true_ underlying factors causing defects rather than simply masking symptoms.
- Informed Decisions: Data and evidence lead the way, minimizing guesswork and reducing the chance of reintroducing similar issues.
- Knowledge Sharing: As in scientific research, detailed documentation of methods and outcomes helps others learn from your process and fosters a collaborative culture.
Ultimately, whether you are diagnosing an intermittent crash or chasing elusive performance bottlenecks, scientific debugging brings clarity and objectivity to your workflow. By aligning your debugging practices with the scientific method, you build confidence in your solutions and empower your team to tackle complex software challenges with precision and reliability.
But most importantly, do not get discouraged by the number of rigorous steps outlined above or by the fact you won't always manage to follow them all religiously. Debugging is a complex and often frustrating process, and it's okay to rely on your intuition and experience when needed. Feel free to adapt the debugging process to your needs and constraints, and as long as you keep the scientific mindset at heart, you'll be on the right track....