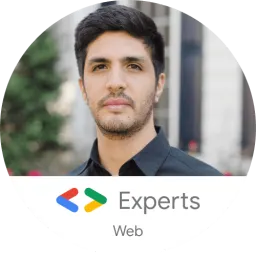The 2025 Guide to JS Build Tools
The 2025 Guide to JS Build Tools
In 2025, we're seeing the largest number of JavaScript build tools being actively maintained and used in history. Over the past few years, we've seen the trend of many build tools being rewritten or forked to use a faster and more efficient language like Rust and Go. In the last year, new companies have emerged, even with venture capital funding, with the goal of working on specific sets of build tools. Void Zero is one such recent example.
With so many build tools around, it can be difficult to get your head around and understand which one is for what. Hopefully, with this blog post, things will become a bit clearer. But first, let's explain some concepts.
Concepts
When it comes to build tools, there is no one-size-fits-all solution. Each tool typically focuses on one or two primary features, and often relies on other tools as dependencies to accomplish more. While it might be difficult to explain here all of the possible functionalities a build tool might have, we've attempted to explain some of the most common ones so that you can easily understand how tools compare.
Minification
The concept of minification has been in the JavaScript ecosystem for a long time, and not without reason. JavaScript is typically delivered from the server to the user's browser through a network whose speed can vary. Thus, there was a need very early in the web development era to compress the source code as much as possible while still making it executable by the browser. This is done through the process of *minification*, which removes unnecessary whitespace, comments, and uses shorter variable names, reducing the total size of the file.
This is what an unminified JavaScript looks like:
`
This is the same file, minified:
`
Closely related to minimizing is the concept of source maps#Source_mapping), which goes hand in hand with minimizing - source maps are essentially mappings between the minified file and the original source code. Why is that needed? Well, primarily for debugging minified code. Without source maps, understanding errors in minified code is nearly impossible because variable names are shortened, and all formatting is removed. With source maps, browser developer tools can help you debug minified code.
Tree-Shaking
*Tree-shaking* was the next-level upgrade from minification that became possible when ES modules were introduced into the JavaScript language. While a minified file is smaller than the original source code, it can still get quite large for larger apps, especially if it contains parts that are effectively not used. Tree shaking helps eliminate this by performing a static analysis of all your code, building a dependency graph of the modules and how they relate to each other, which allows the bundler to determine which exports are used and which are not. Once unused exports are found, the build tool will remove them entirely. This is also called *dead code elimination*.
Bundling
Development in JavaScript and TypeScript rarely involves a single file. Typically, we're talking about tens or hundreds of files, each containing a specific part of the application. If we were to deliver all those files to the browser, we would overwhelm both the browser and the network with many small requests. *Bundling* is the process of combining multiple JS/TS files (and often other assets like CSS, images, etc.) into one or more larger files.
A bundler will typically start with an entry file and then recursively include every module or file that the entry file depends on, before outputting one or more files containing all the necessary code to deliver to the browser. As you might expect, a bundler will typically also involve minification and tree-shaking, as explained previously, in the process to deliver only the minimum amount of code necessary for the app to function.
Transpiling
Once TypeScript arrived on the scene, it became necessary to translate it to JavaScript, as browsers did not natively understand TypeScript. Generally speaking, the purpose of a *transpiler* is to transform one language into another. In the JavaScript ecosystem, it's most often used to transpile TypeScript code to JavaScript, optionally targeting a specific version of JavaScript that's supported by older browsers. However, it can also be used to transpile newer JavaScript to older versions. For example, arrow functions, which are specified in ES6, are converted into regular function declarations if the target language is ES5.
Additionally, a transpiler can also be used by modern frameworks such as React to transpile JSX syntax (used in React) into plain JavaScript. Typically, with transpilers, the goal is to maintain similar abstractions in the target code. For example, transpiling TypeScript into JavaScript might preserve constructs like loops, conditionals, or function declarations that look natural in both languages.
Compiling
While a transpiler's purpose is to transform from one language to another without or with little optimization, the purpose of a *compiler* is to perform more extensive transformations and optimizations, or translate code from a high-level programming language into a lower-level one such as bytecode. The focus here is on optimizing for performance or resource efficiency. Unlike transpiling, compiling will often transform abstractions so that they suit the low-level representation, which can then run faster.
Hot-Module Reloading (HMR)
*Hot-module reloading* (HMR) is an important feature of modern build tools that drastically improves the developer experience while developing apps. In the early days of the web, whenever you'd make a change in your source code, you would need to hit that refresh button on the browser to see the change. This would become quite tedious over time, especially because with a full-page reload, you lose all the application state, such as the state of form inputs or other UI components.
With HMR, we can update modules in real-time without requiring a full-page reload, speeding up the feedback loop for any changes made by developers. Not only that, but the full application state is typically preserved, making it easier to test and iterate on code.
Development Server
When developing web applications, you need to have a locally running development server set up on something like http://localhost:3000. A development server typically serves unminified code to the browser, allowing you to easily debug your application. Additionally, a development server will typically have hot module replacement (HMR) so that you can see the results on the browser as you are developing your application.
The Tools
Now that you understand the most important features of build tools, let's take a closer look at some of the popular tools available. This is by no means a complete list, as there have been many build tools in the past that were effective and popular at the time. However, here we will focus on those used by the current popular frameworks. In the table below, you can see an overview of all the tools we'll cover, along with the features they primarily focus on and those they support secondarily or through plugins.
The tools are presented in alphabetical order below.
Babel
Babel, which celebrated its 10th anniversary since its initial release last year, is primarily a JavaScript transpiler used to convert modern JavaScript (ES6+) into backward-compatible JavaScript code that can run on older JavaScript engines. Traditionally, developers have used it to take advantage of the newer features of the JavaScript language without worrying about whether their code would run on older browsers.
esbuild
esbuild, created by Evan Wallace, the co-founder and former CTO of Figma, is primarily a bundler that advertises itself as being one of the fastest bundlers in the market. Unlike all the other tools on this list, esbuild is written in Go. When it was first released, it was unusual for a JavaScript bundler to be written in a language other than JavaScript. However, this choice has provided significant performance benefits.
esbuild supports ESM and CommonJS modules, as well as CSS, TypeScript, and JSX. Unlike traditional bundlers, esbuild creates a separate bundle for each entry point file. Nowadays, it is used by tools like Vite and frameworks such as Angular.
Metro
Unlike other build tools mentioned here, which are mostly web-focused, Metro's primary focus is React Native. It has been specifically optimized for bundling, transforming, and serving JavaScript and assets for React Native apps. Internally, it utilizes Babel as part of its transformation process. Metro is sponsored by Meta and actively maintained by the Meta team.
Oxc
The JavaScript Oxidation Compiler, or Oxc, is a collection of Rust-based tools. Although it is referred to as a compiler, it is essentially a toolchain that includes a parser, linter, formatter, transpiler, minifier, and resolver. Oxc is sponsored by Void Zero and is set to become the backbone of other Void Zero tools, like Vite.
Parcel
Feature-wise, Parcel covers a lot of ground (no pun intended). Largely created by Devon Govett, it is designed as a zero-configuration build tool that supports bundling, minification, tree-shaking, transpiling, compiling, HMR, and a development server. It can utilize all the necessary types of assets you will need, from JavaScript to HTML, CSS, and images. The core part of it is mostly written in JavaScript, with a CSS transformer written in Rust, whereas it delegates the JavaScript compilation to a SWC. Likewise, it also has a large collection of community-maintained plugins. Overall, it is a good tool for quick development without requiring extensive configuration.
Rolldown
Rolldown is the future bundler for Vite, written in Rust and built on top of Oxc, currently leveraging its parser and resolver. Inspired by Rollup (hence the name), it will provide Rollup-compatible APIs and plugin interface, but it will be more similar to esbuild in scope. Currently, it is still in heavy development and it is not ready for production, but we should definitely be hearing more about this bundler in 2025 and beyond.
Rollup
Rollup is the current bundler for Vite. Originally created by Rich Harris, the creator of Svelte, Rollup is slowly becoming a veteran (speaking in JavaScript years) compared to other build tools here. When it originally launched, it introduced novel ideas focused on ES modules and tree-shaking, at the time when Webpack as its competitor was becoming too complex due to its extensive feature set - Rollup promised a simpler way with a straightforward configuration process that is easy to understand. Rolldown, mentioned previously, is hoped to become a replacement for Rollup at some point.
Rsbuild
Rsbuild is a high-performance build tool written in Rust and built on top of Rspack. Feature-wise, it has many similiarities with Vite. Both Rsbuild and Rspack are sponsored by the Web Infrastructure Team at ByteDance, which is a division of ByteDance, the parent company of TikTok. Rsbuild is built as a high-level tool on top of Rspack that has many additional features that Rspack itself doesn't provide, such as a better development server, image compression, and type checking.
Rspack
Rspack, as the name suggests, is a Rust-based alternative to Webpack. It offers a Webpack-compatible API, which is helpful if you are familiar with setting up Webpack configurations. However, if you are not, it might have a steep learning curve. To address this, the same team that built Rspack also developed Rsbuild, which helps you achieve a lot with out-of-the-box configuration.
Under the hood, Rspack uses SWC for compiling and transpiling. Feature-wise, it’s quite robust. It includes built-in support for TypeScript, JSX, Sass, Less, CSS modules, Wasm, and more, as well as features like module federation, PostCSS, Lightning CSS, and others.
Snowpack
Snowpack was created around the same time as Vite, with both aiming to address similar needs in modern web development. Their primary focus was on faster build times and leveraging ES modules. Both Snowpack and Vite introduced a novel idea at the time: instead of bundling files while running a local development server, like traditional bundlers, they served the app unbundled. Each file was built only once and then cached indefinitely. When a file changed, only that specific file was rebuilt. For production builds, Snowpack relied on external bundlers such as Webpack, Rollup, or esbuild.
Unfortunately, Snowpack is a tool you’re likely to hear less and less about in the future. It is no longer actively developed, and Vite has become the recommended alternative.
SWC
SWC, which stands for Speedy Web Compiler, can be used for both compilation and bundling (with the help of SWCpack), although compilation is its primary feature. And it really is speedy, thanks to being written in Rust, as are many other tools on this list. Primarily advertised as an alternative to Babel, its SWC is roughly 20x faster than Babel on a single thread. SWC compiles TypeScript to JavaScript, JSX to JavaScript, and more. It is used by tools such as Parcel and Rspack and by frameworks such as Next.js, which are used for transpiling and minification.
SWCpack is the bundling part of SWC. However, active development within the SWC ecosystem is not currently a priority. The main author of SWC now works for Turbopack by Vercel, and the documentation states that SWCpack is presently not in active development.
Terser
Terser has the smallest scope compared to other tools from this list, but considering that it's used in many of those tools, it's worth separating it into its own section. Terser's primary role is minification. It is the successor to the older UglifyJS, but with better performance and ES6+ support.
Vite
Vite is a somewhat of a special beast. It's primarily a development server, but calling it just that would be an understatement, as it combines the features of a fast development server with modern build capabilities.
Vite shines in different ways depending on how it's used. During development, it provides a fast server that doesn't bundle code like traditional bundlers (e.g., Webpack). Instead, it uses native ES modules, serving them directly to the browser. Since the code isn't bundled, Vite also delivers fast HMR, so any updates you make are nearly instant.
Vite uses two bundlers under the hood. During development, it uses esbuild, which also allows it to act as a TypeScript transpiler. For each file you work on, it creates a file for the browser, allowing an easy separation between files which helps HMR. For production, it uses Rollup, which generates a single file for the browser. However, Rollup is not as fast as esbuild, so production builds can be a bit slower than you might expect. (This is why Rollup is being rewritten in Rust as Rolldown. Once complete, you'll have the same bundler for both development and production.)
Traditionally, Vite has been used for client-side apps, but with the new Environment API released in Vite 6.0, it bridges the gap between client-side and server-rendered apps.
Turbopack
Turbopack is a bundler, written in Rust by the creators of webpack and Next.js at Vercel. The idea behind Turbopack was to do a complete rewrite of Webpack from scratch and try to keep a Webpack compatible API as much as possible. This is not an easy feat, and this task is still not over.
The enormous popularity of Next.js is also helping Turbopack gain traction in the developer community. Right now, Turbopack is being used as an opt-in feature in Next.js's dev server. Production builds are not yet supported but are planned for future releases.
Webpack
And finally we arrive at Webpack, the legend among bundlers which has had a dominant position as the primary bundler for a long time. Despite the fact that there are so many alternatives to Webpack now (as we've seen in this blog post), it is still widely used, and some modern frameworks such as Next.js still have it as a default bundler. Initially released back in 2012, its development is still going strong. Its primary features are bundling, code splitting, and HMR, but other features are available as well thanks to its popular plugin system. Configuring Webpack has traditionally been challenging, and since it's written in JavaScript rather than a lower-level language like Rust, its performance lags behind compared to newer tools. As a result, many developers are gradually moving away from it.
Conclusion
With so many build tools in today's JavaScript ecosystem, many of which are similarly named, it's easy to get lost. Hopefully, this blog post was a useful overview of the tools that are most likely to continue being relevant in 2025. Although, with the speed of development, it may as well be that we will be seeing a completely different picture in 2026!...