Developer Insights
Join millions of viewers! Our engineers craft human-written articles solving real-world problems weekly. Enjoy fresh technical content and numerous interviews featuring modern web advancements with industry leaders and open-source authors.
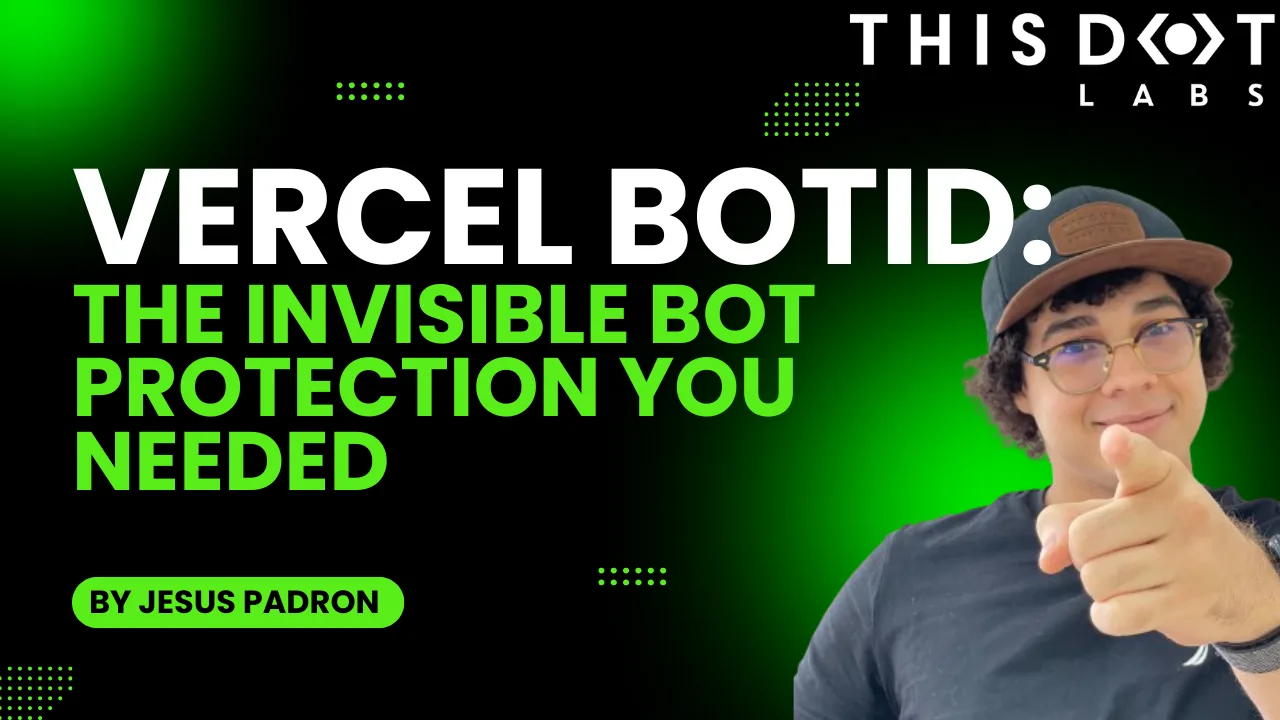
Vercel BotID: The Invisible Bot Protection You Needed
Discover what BotID is, why it matters, and how to integrate it with your app....
Oct 3, 2025
5 mins
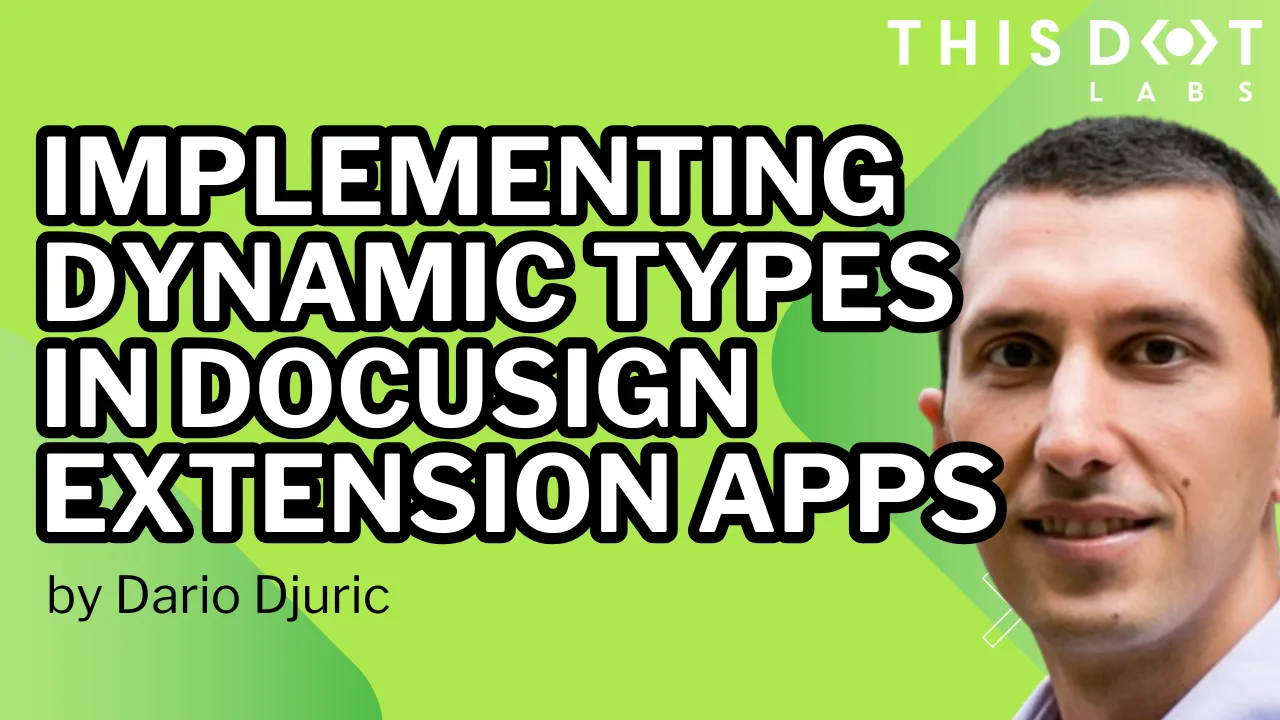
Implementing Dynamic Types in Docusign Extension Apps
Read about the difference between static and dynamic types in Docusign Extension Apps, and how to implement both approachs....
Sep 19, 2025
5 mins
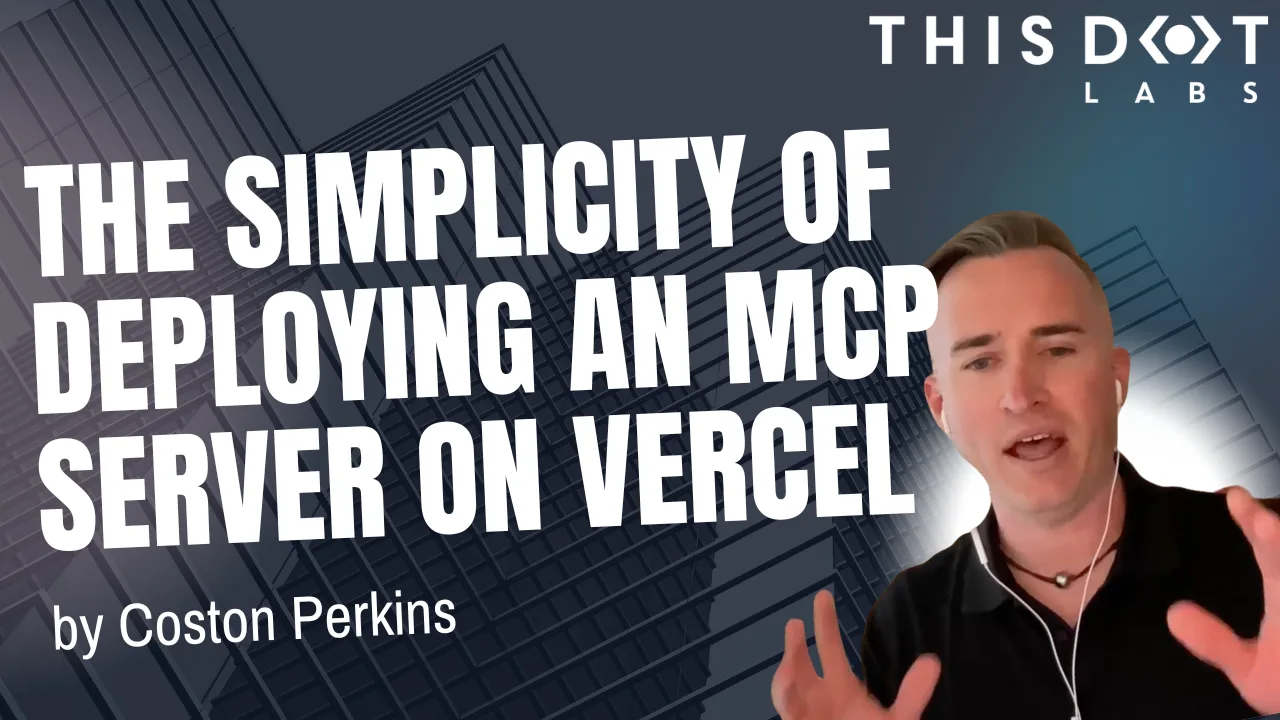
The simplicity of deploying an MCP server on Vercel
This post explores how to deploy a lightweight, stateless Model Context Protocol (MCP) server using Vercel’s infrastructure....
Aug 13, 2025
3 mins
![Quo v[AI]dis, Tech Stack? cover image](https://images.ctfassets.net/zojzzdop0fzx/28QIo74U7Nh8vFgxM7zrlJ/8b97153a1641a96380c6e9bfa32c1f95/Quo_v-AI-dis__Tech_Stack.png?fm=webp&w=3840&q=75)
Quo v[AI]dis, Tech Stack?
The article explores how AI is no longer just speeding up coding - it’s actively reshaping the choices we make as developers. From self-reinforcing loops around popular stacks like React and Node.js to AI-generated apps....
Aug 7, 2025
11 mins

The Future of Dates in JavaScript: Introducing Temporal
Temporal is a proposal currently at stage 3 of the TC39 process. It's expected to revolutionize how we handle dates in JavaScript, which has always been a challenging aspect of the language....
Jul 25, 2025
2 mins
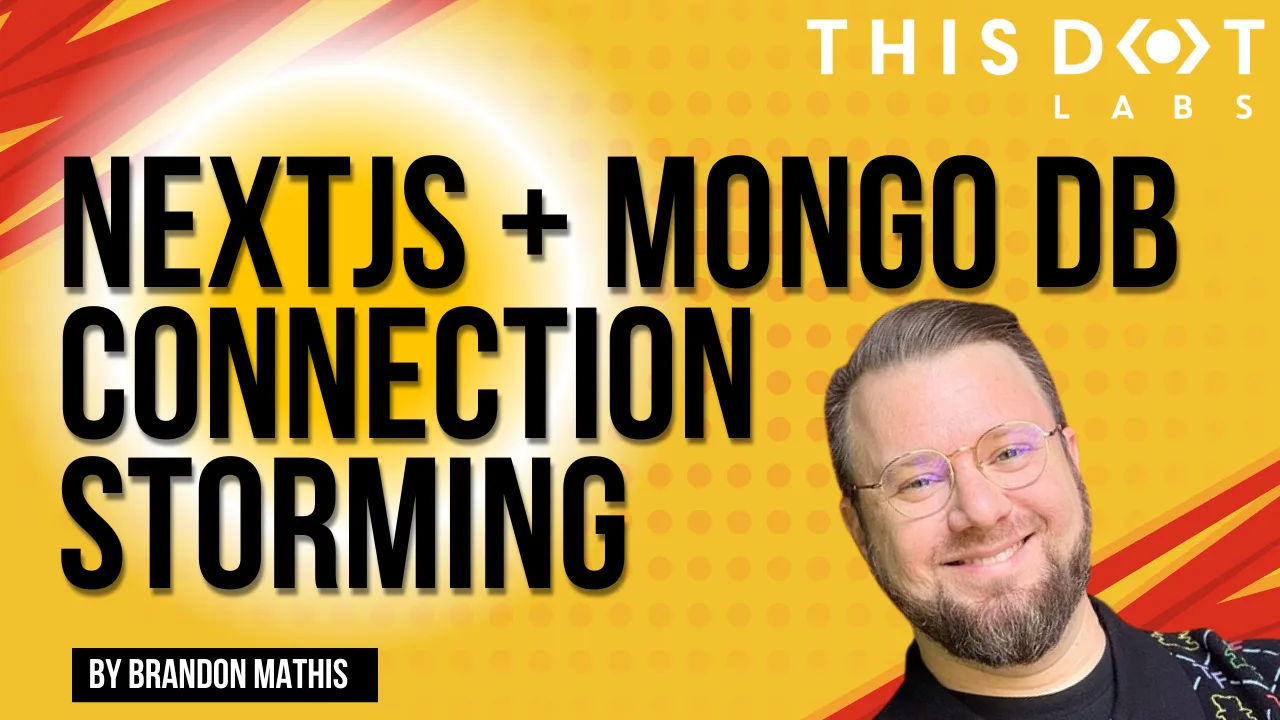
Next.js + MongoDB Connection Storming
Building a Next.js application connected to MongoDB can feel like a match made in heaven. MongoDB stores all of its data as JSON objects, which don’t require transformation into JavaScript objects like relational SQL data does....
Jul 11, 2025
3 mins
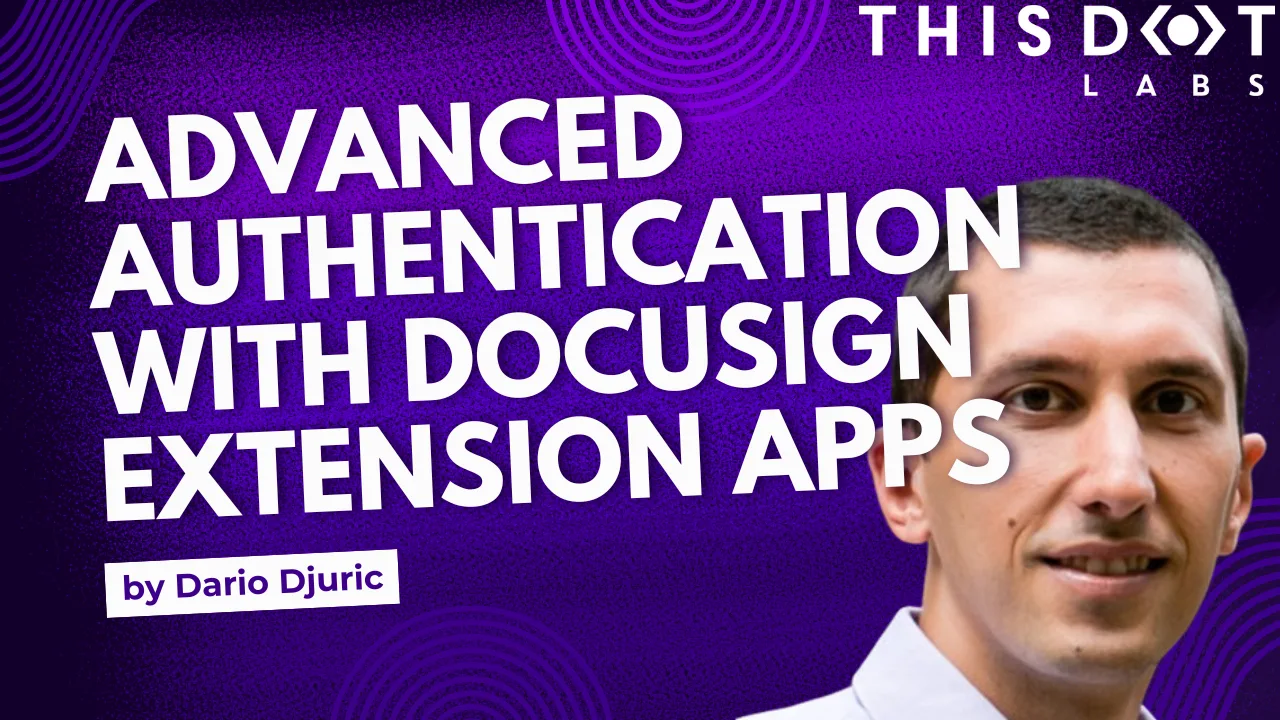
Advanced Authentication and Onboarding Workflows with Docusign Extension Apps
See how you can extend the OAuth 2 flow in Docusign Extension Apps to integrate with non-OAuth system, or build custom onboarding flows....
Jul 4, 2025
8 mins
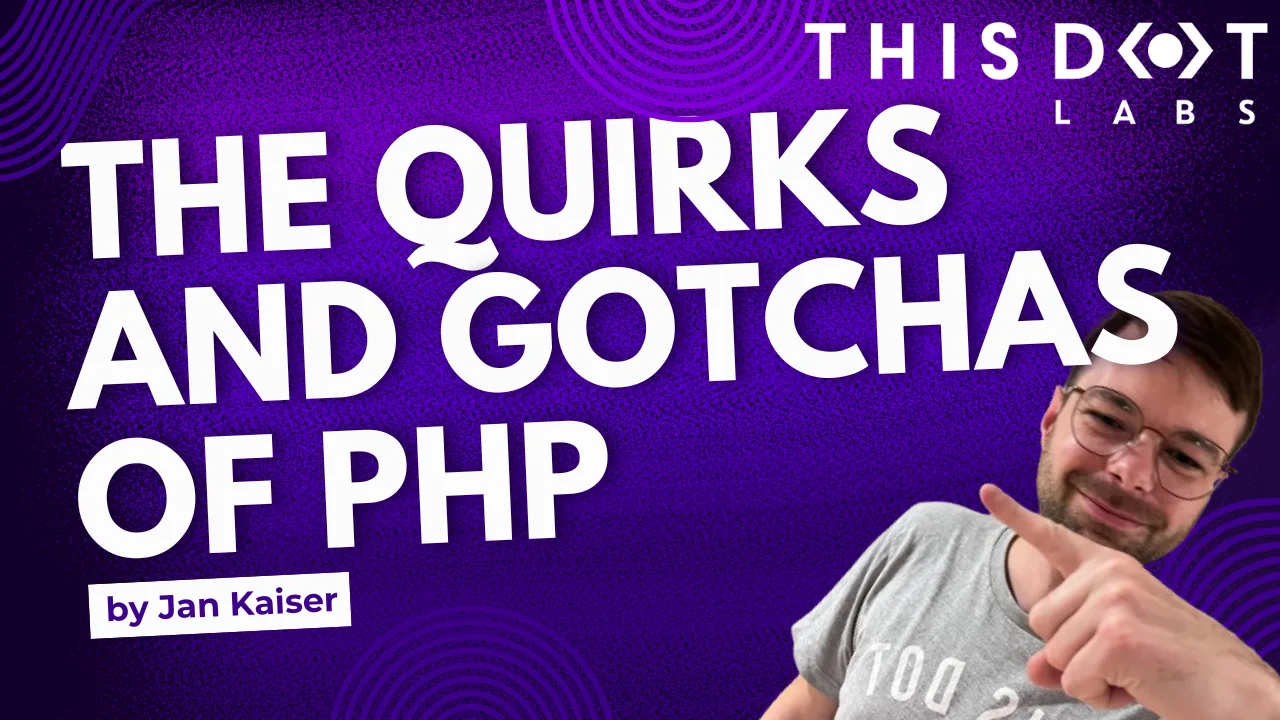
The Quirks And Gotchas of PHP
Curious about PHP’s quirks? Discover how type juggling, loose comparisons, dynamic properties, and other oddities can trip you up—plus what’s changed in PHP 8 to fix (or introduce) new surprises....
Jun 20, 2025
6 mins
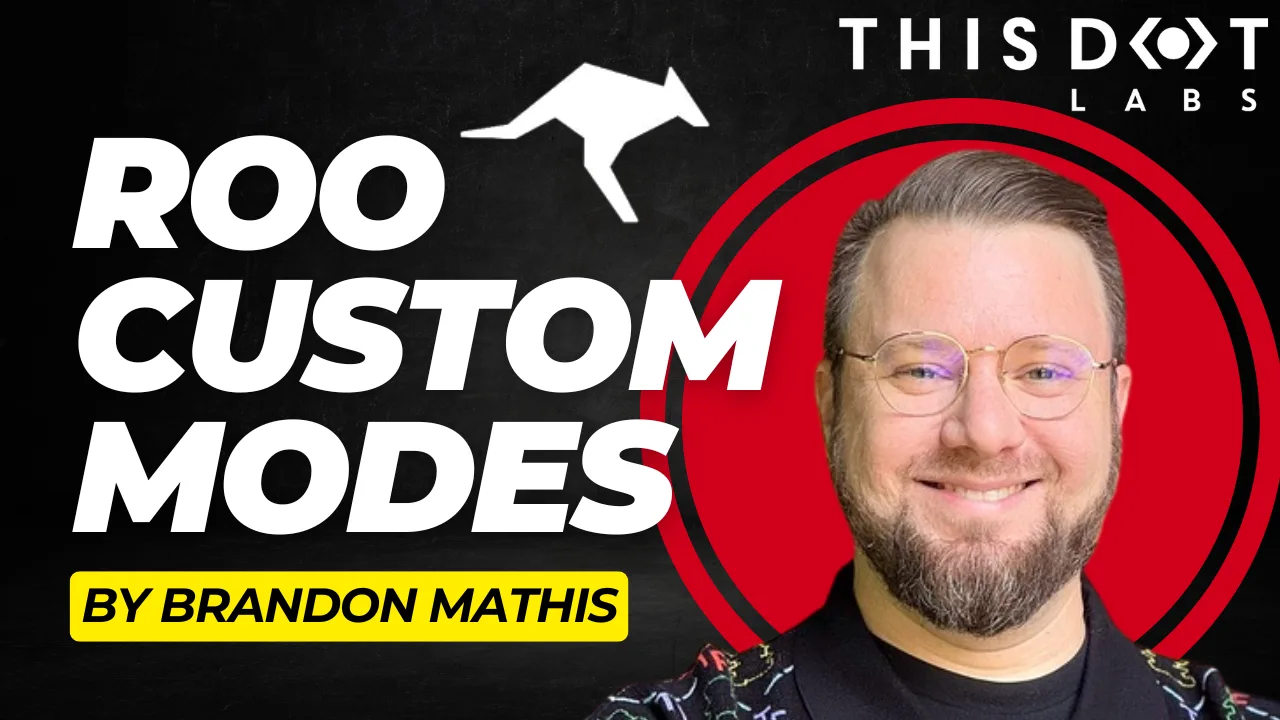
Roo Custom Modes
Roo Code is an extension for VS Code that provides agentic-style AI code editing functionality. You can configure Roo to use any LLM model and version you want by providing API keys....
Jun 13, 2025
6 mins
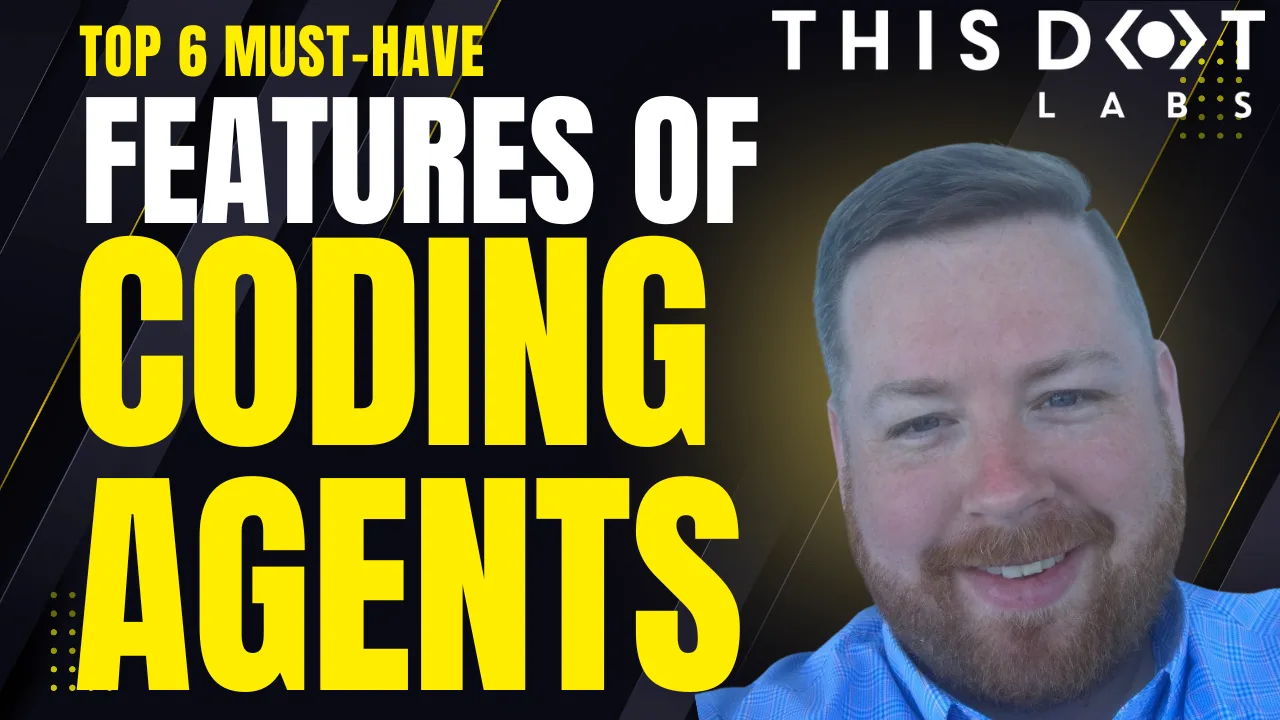
What Sets the Best Autonomous Coding Agents Apart?
Autonomous coding agents are no longer experimental, they are becoming an integral part of modern development workflows, redefining how software is built and maintained....
Jun 3, 2025
4 mins
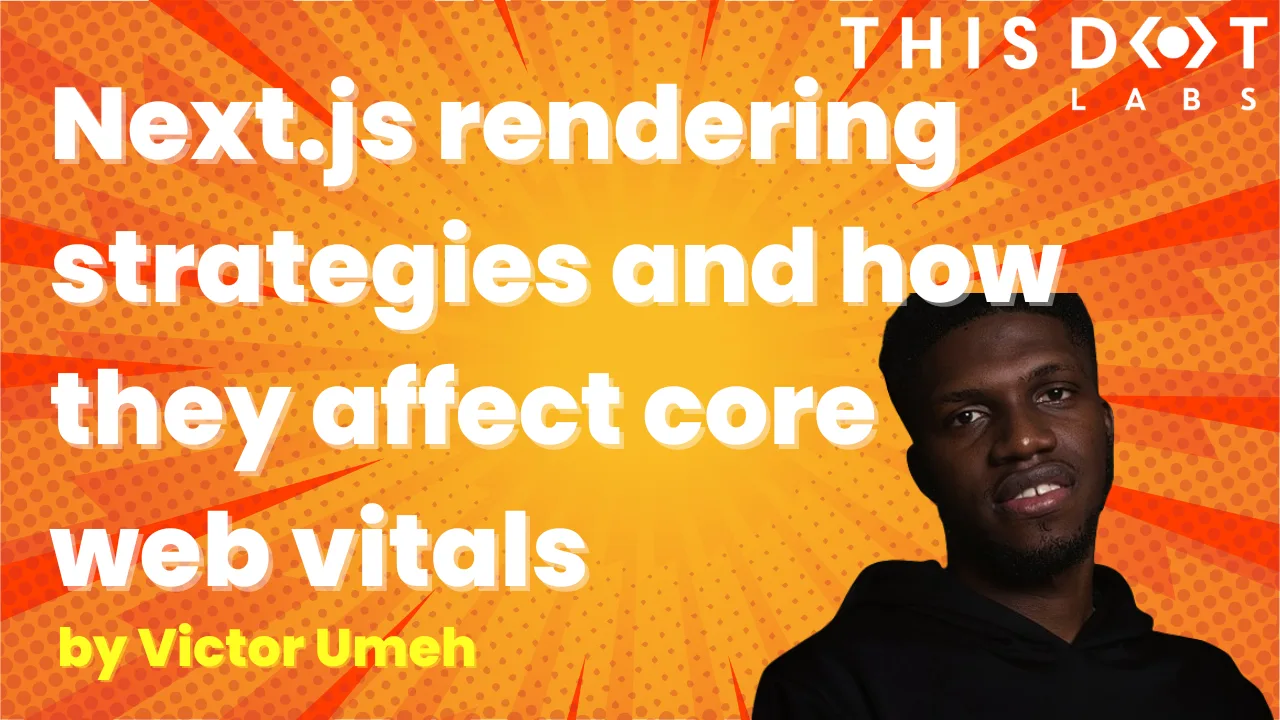
Next.js Rendering Strategies and how they affect core web vitals
When it comes to building fast and scalable web apps with Next.js, it’s important to understand how rendering works, especially with the App Router. Next.js organizes rendering around two main environments: the server and the client....
May 30, 2025
9 mins
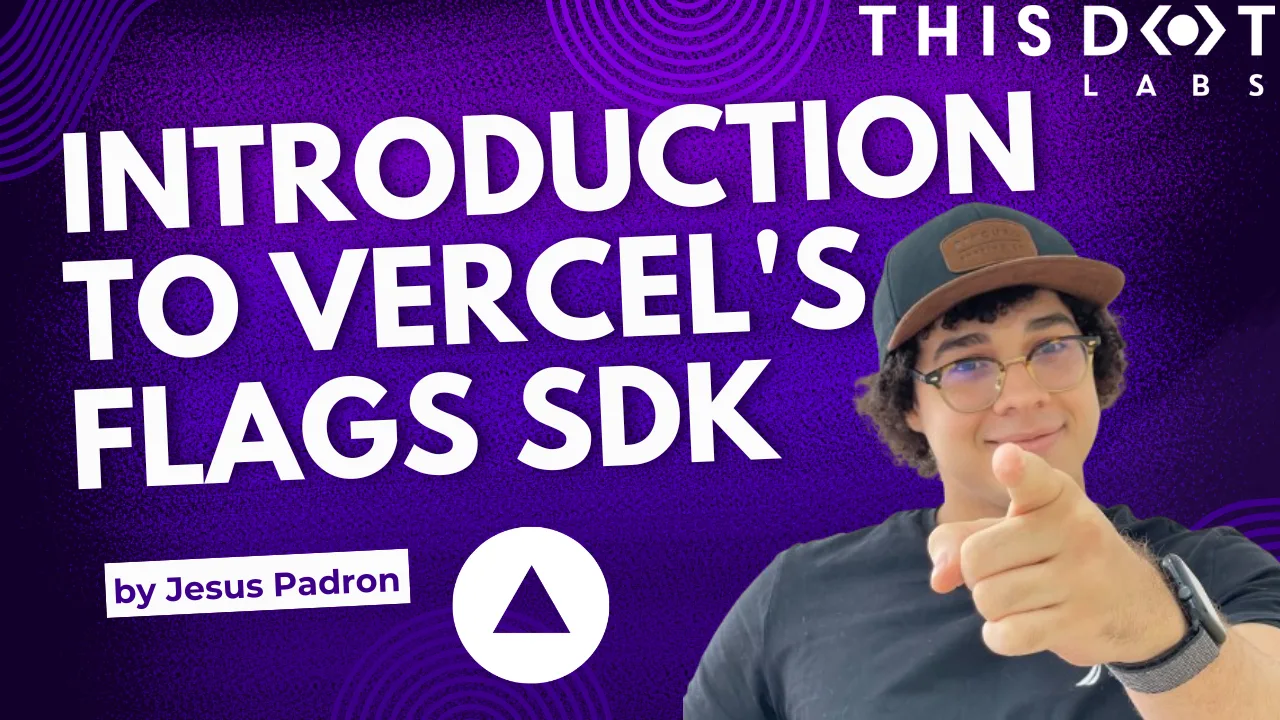
Introduction to Vercel’s Flags SDK
You'll also understand why you might prefer this tool over other feature flag solutions out there....
May 23, 2025
5 mins
Let's innovate together!
We're ready to be your trusted technical partners in your digital innovation journey.
Whether it's modernization or custom software solutions, our team of experts can guide you through best practices and how to build scalable, performant software that lasts.